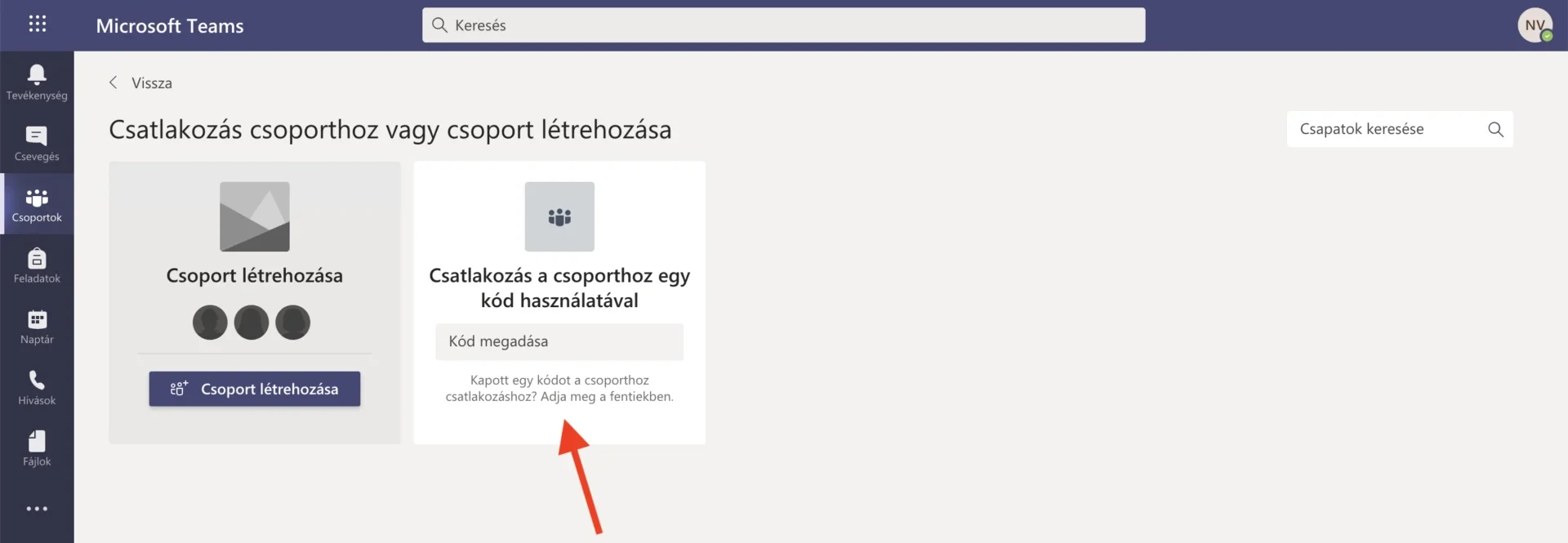Microsoft Teams is Microsoft’s video conferencing software, which can be used by employees and students of the University of Miskolc.
During teleworking, face-to-face meetings can be replaced by using Microsoft Teams. This collaboration platform allows the employees and students of the University of Miskolc to connect in a structured virtual space through video conferencing.
We recommend using Microsoft Teams for distance learning and video conferencing. During telecommuting, personal discussions can be triggered using Microsoft Teams. This collaboration interface is suitable for connecting the employees and students of the University of Miskolc in a structured virtual space with a video conference.
After launching the Microsoft Teams application (or even on the web interface), clicking on the Groups icon will allow you to create a new group in the upper right corner of the window.
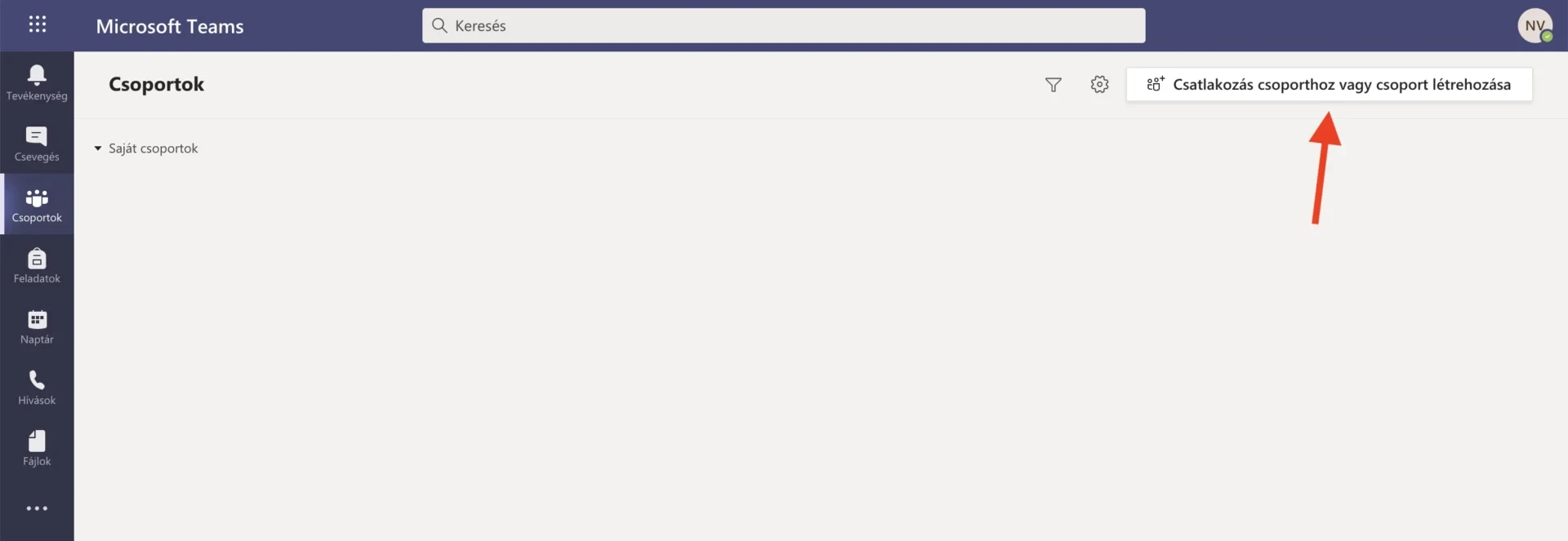
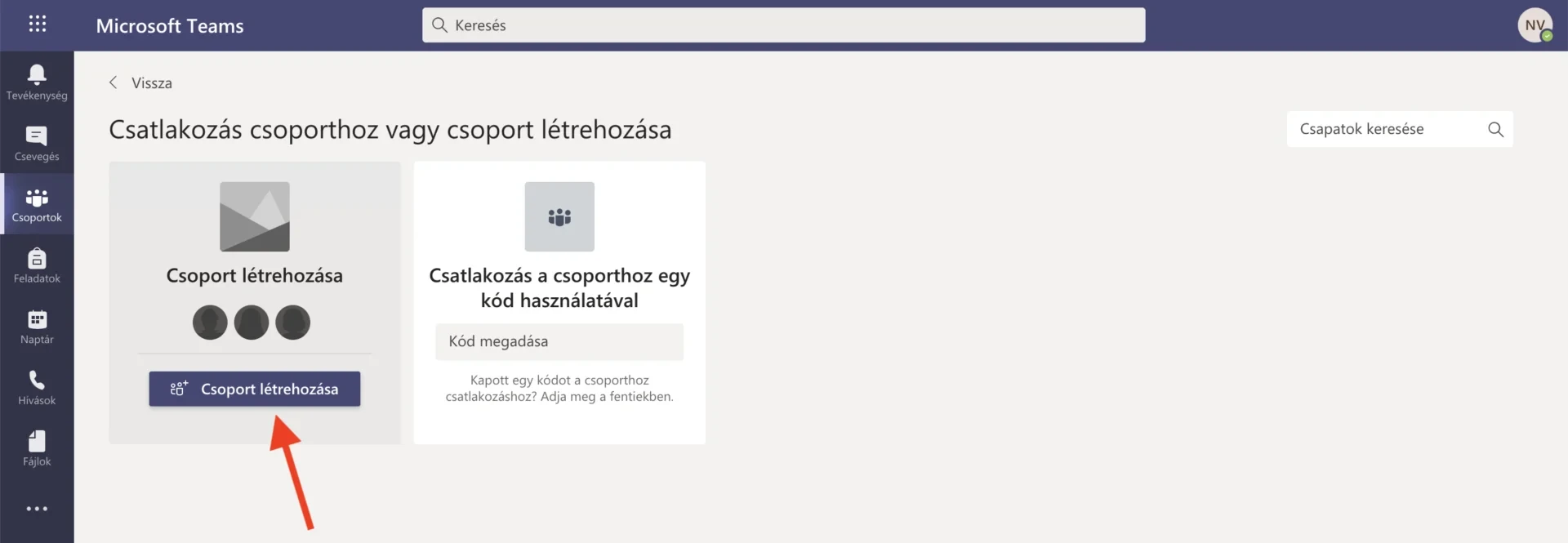
Here you can specify the purpose of the group (e.g. Department) by clicking on the Create Group button:
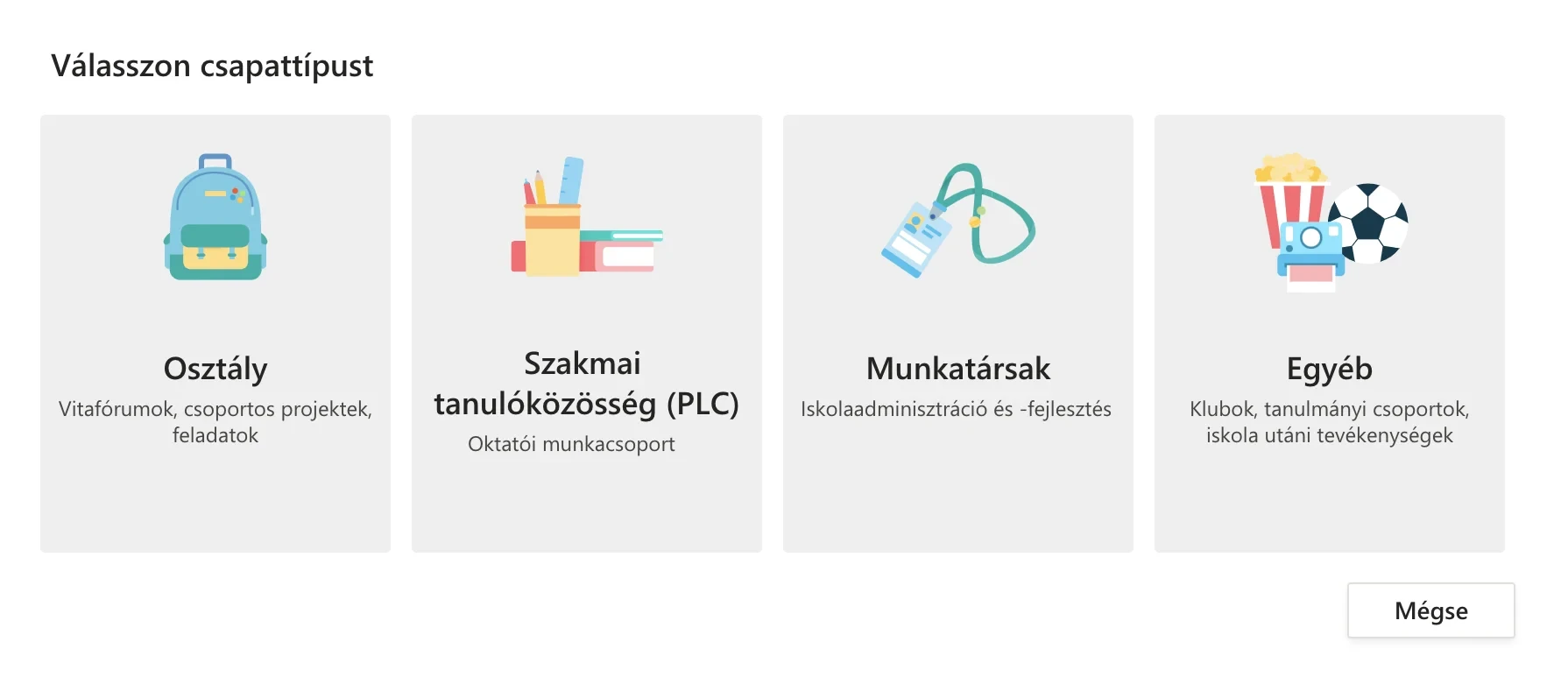
You will then be asked to enter the name of the group. It is advisable to give it a colloquial name:
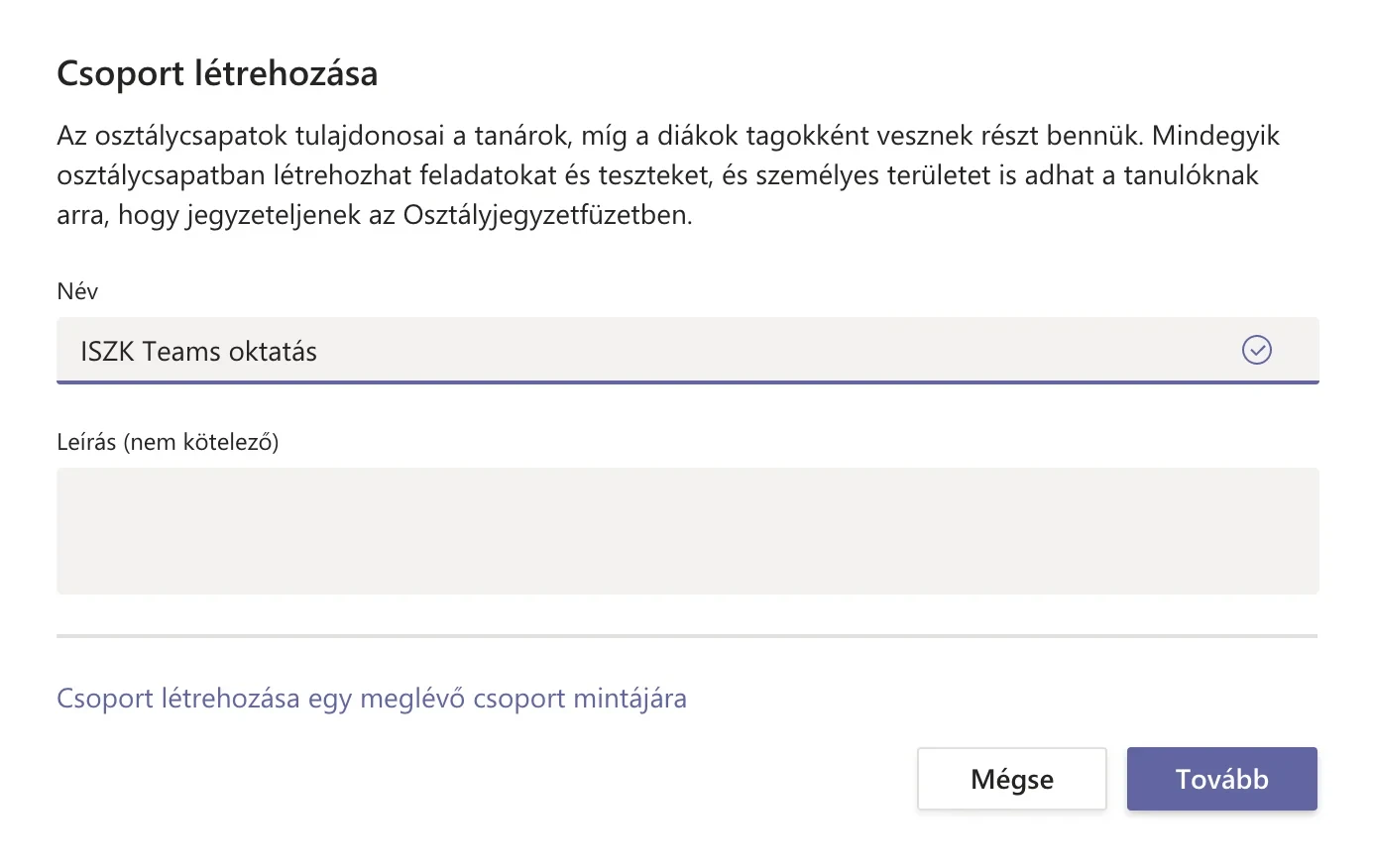
In the next window it will be possible to invite already registered users as students or instructors. It is not necessary to add anyone in the group to this step. It will be possible later, or students can apply to the group later:
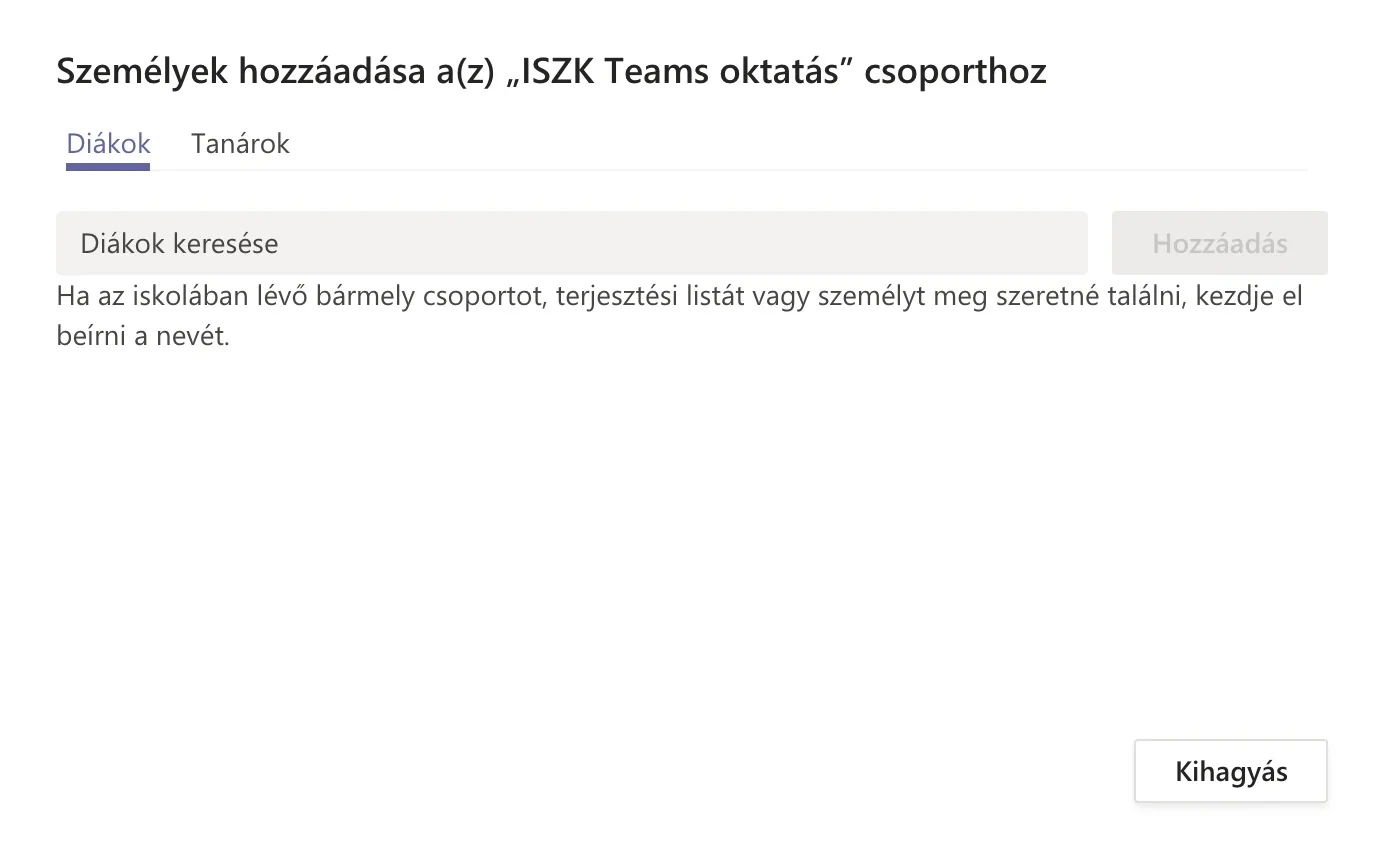
You can change the properties of the created group in the following place:
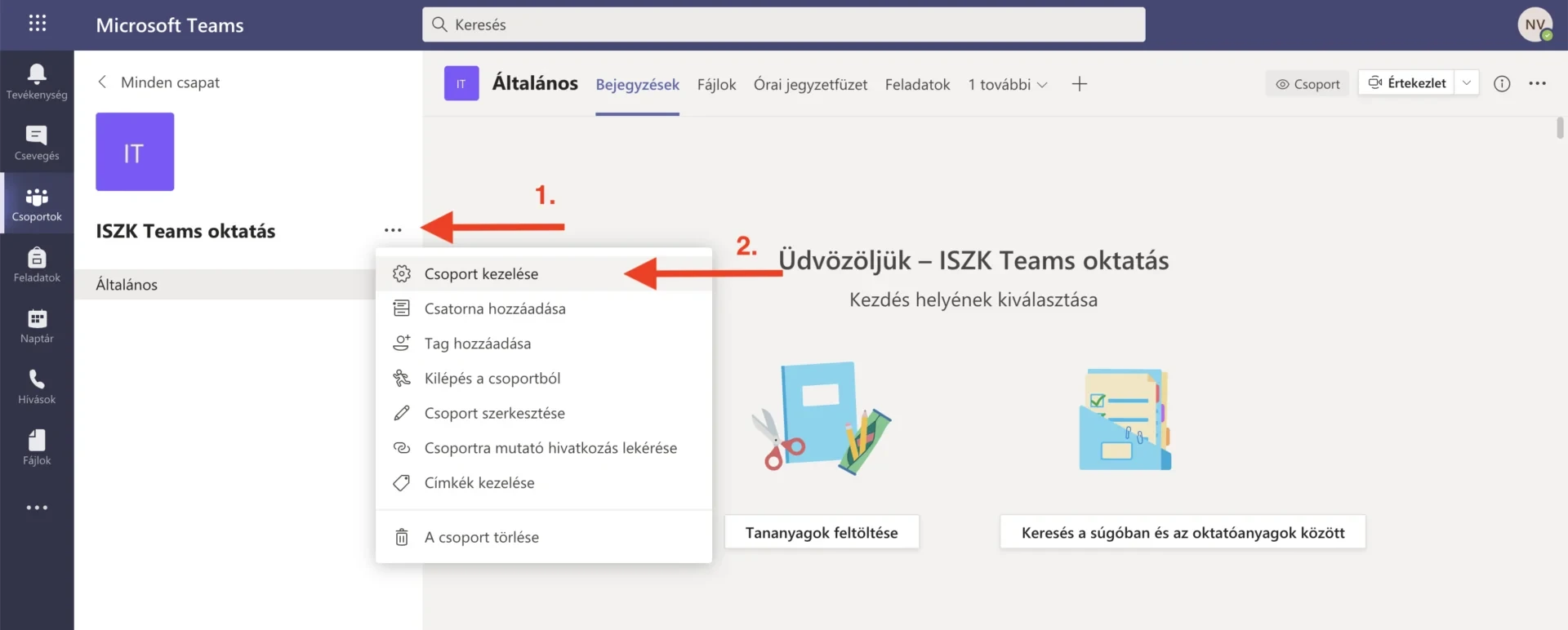
In the Settings tab, you will have the possibility to create a code, which can be sent in a Neptun message, for example, so that students of the course can easily join the group:
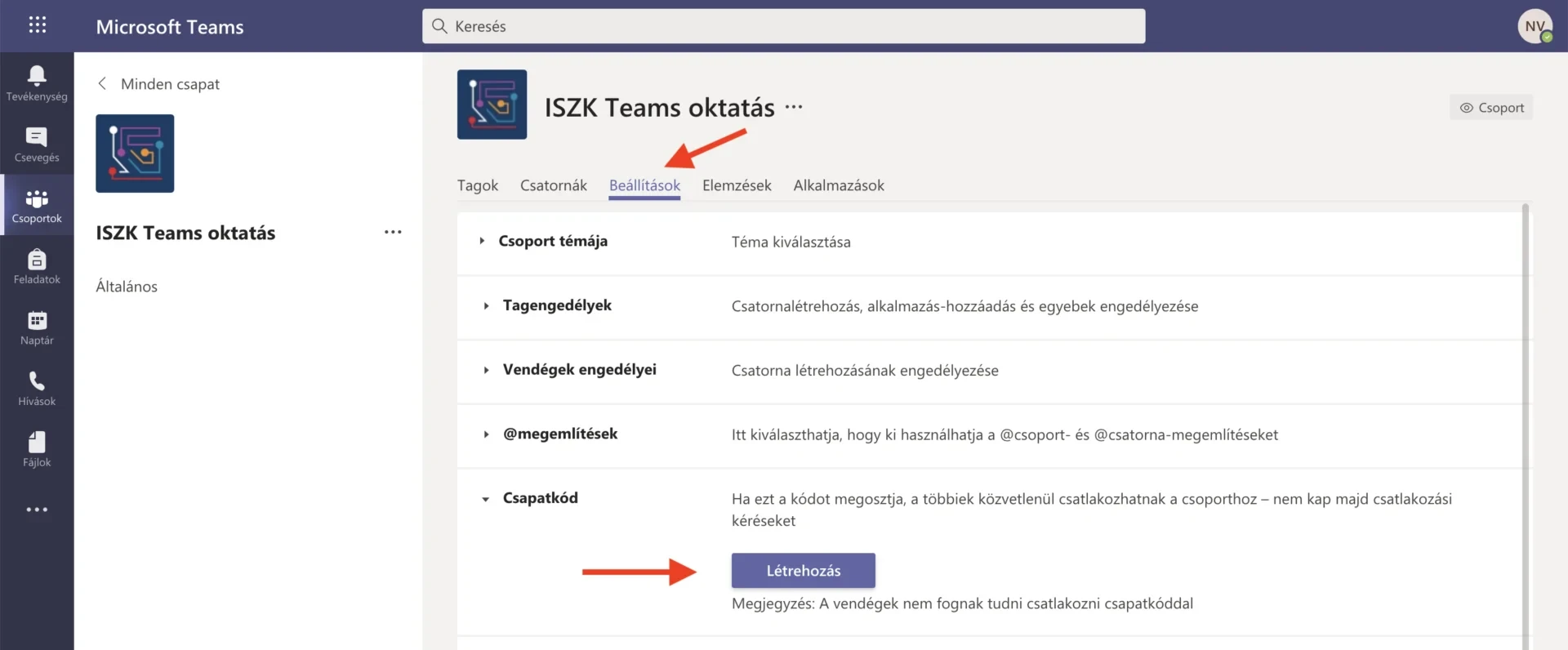
If you have already created a meeting, you can click on the three dots in the top right corner of the Participants window to see a drop-down menu where you can select Manage Permissions:
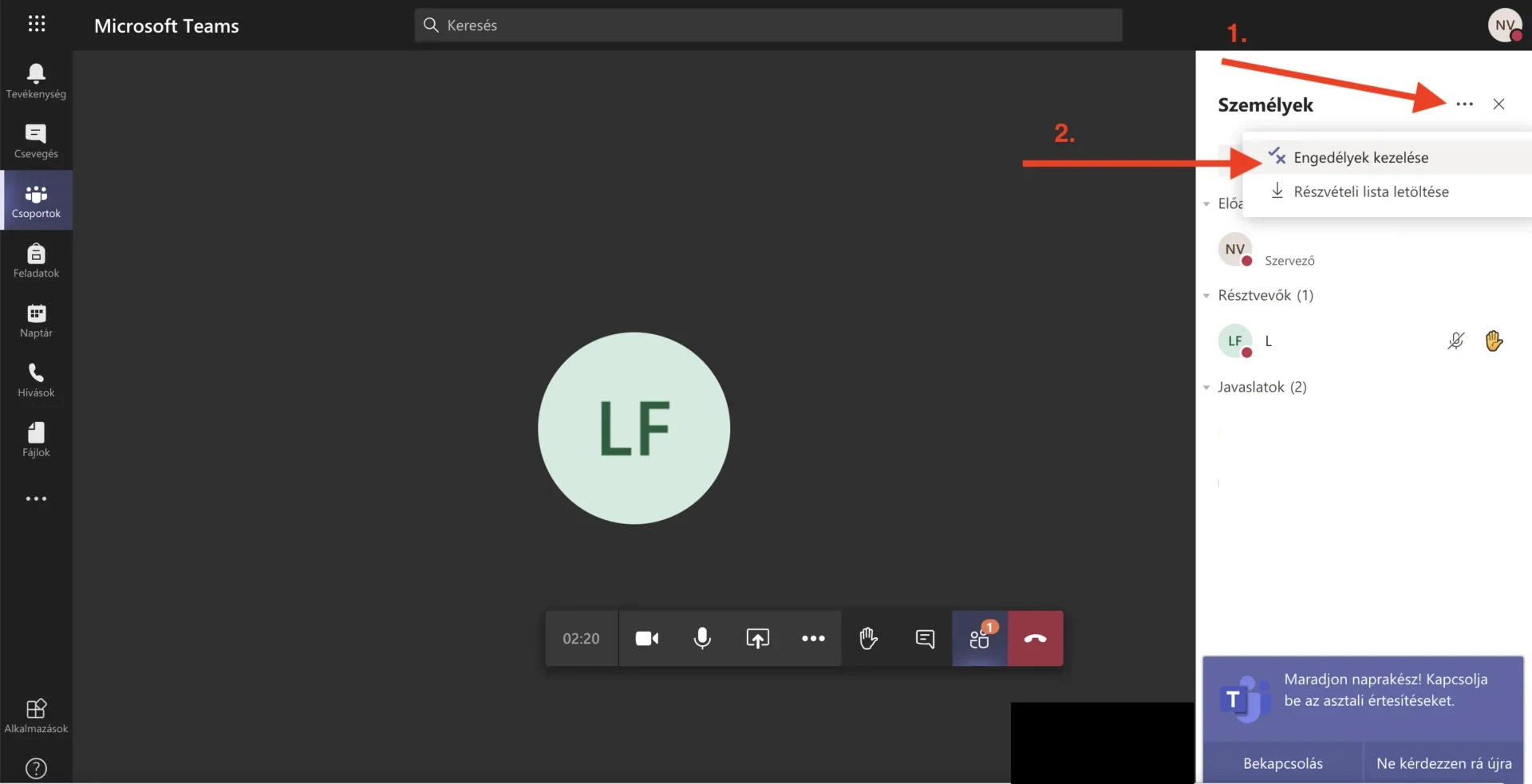
Then you can choose who can give a presentation from the pop-up window:
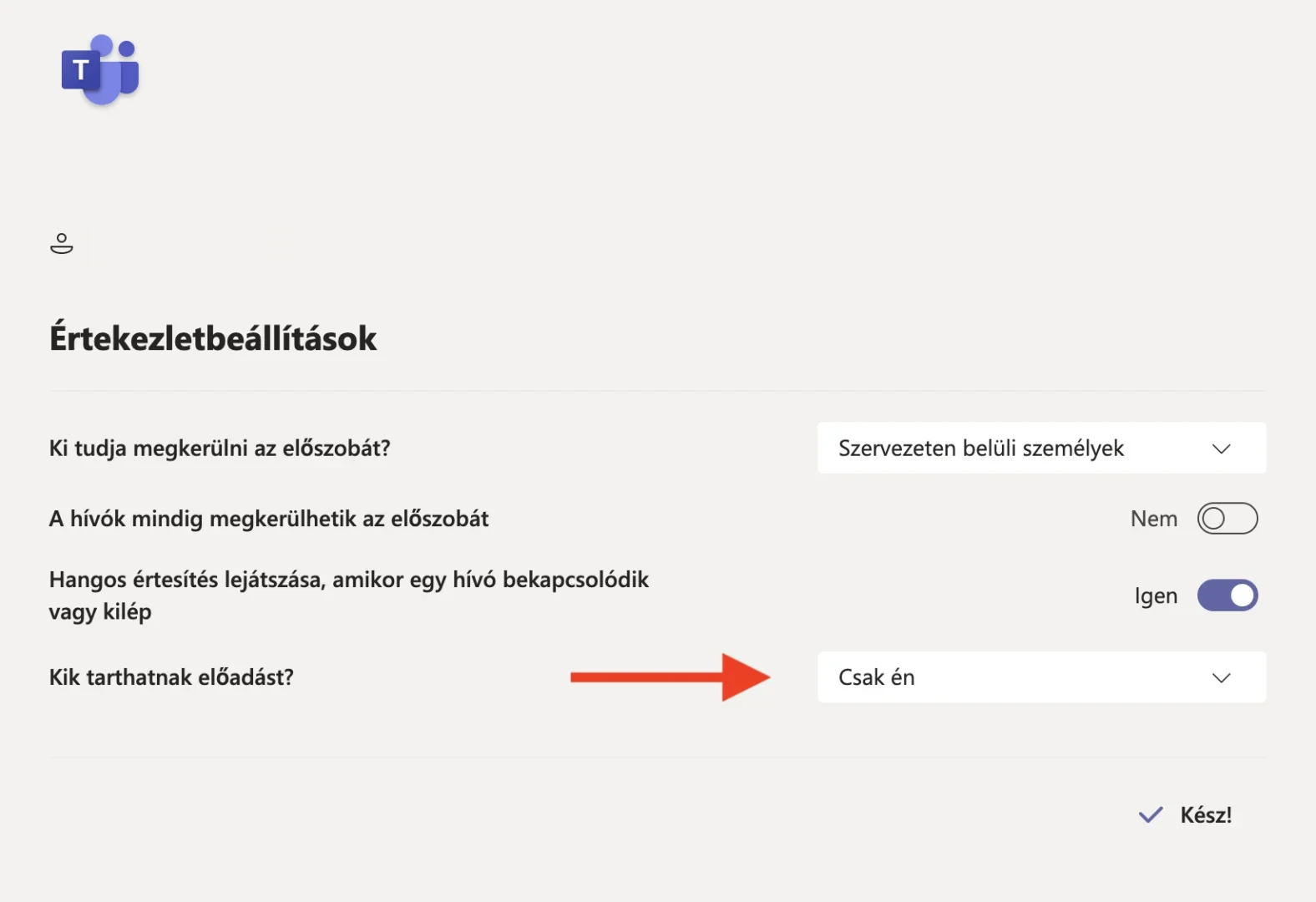
After starting the Microsoft Teams application (or even from the web interface), you will be able to join a group by clicking on the Groups icon in the top right corner of the window:
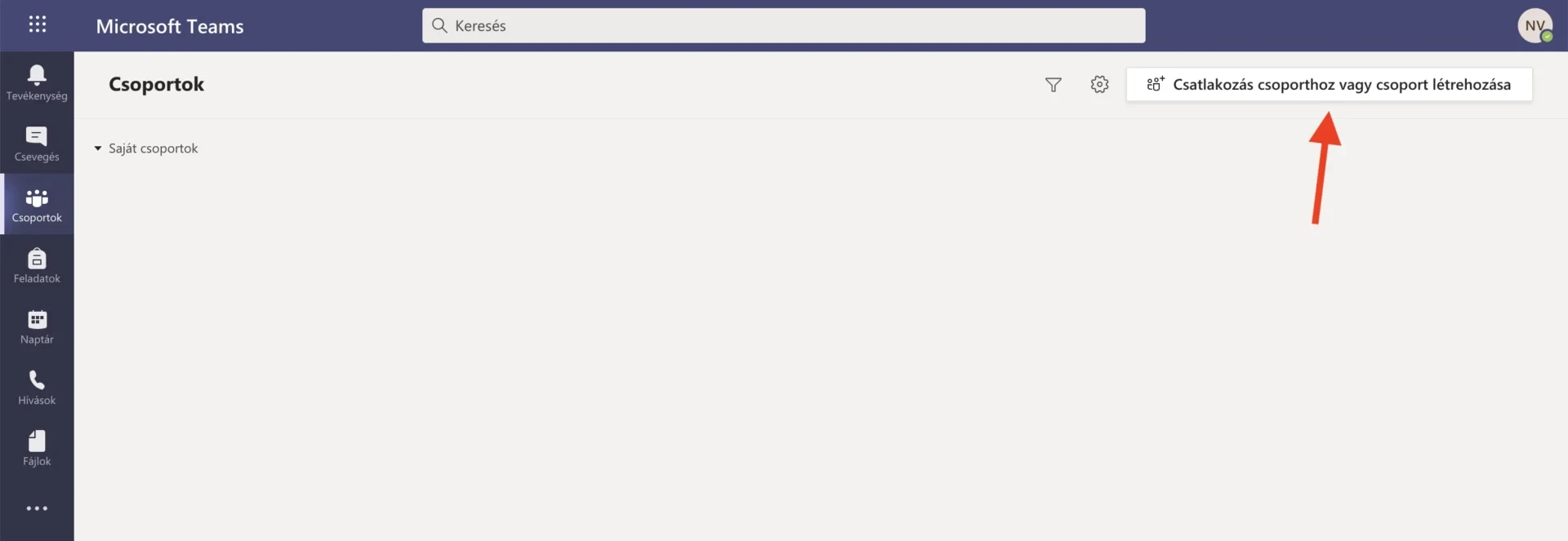
You can join the group by entering the group code you received earlier. Or if the group is public, you can search for it in the search box: